การเผยแพร่ข้อมูลจาก Google Sheet ในรูปแบบ Website

หลักการและเหตุผล
วัตถุประสงค์
เพื่อการนำเสนอข้อมูลในรูปแบบออนไลน์
กระบวนงานหรือขั้นตอนการดําเนินงาน
ปัจจุบัน การทำงานในมหาวิทยาลัยขอนแก่น (รวมถึงที่อื่นๆ) Google Drive เข้ามามีบทบาทอย่างมากในการทำงาน
เรียกได้ว่าสามารถเทียบเคียงได้กับ Microsoft Office เลยทีเดียว ทั้ง Google Doc (Word) Google Sheet (Excel) Google Slide (PowerPoint) หลังจากการทำงานโดยใช้โปรแกรมต่างๆ ของ Google เสร็จ เวลาที่เราต้องการแชร์ข้อมูลนั้นให้คนอื่นดูโดยปกติเราก็จะแชร์โดยการเพิ่มผู้คนเข้าไปในงานของเรา ตั้งสิทธิ์การใช้งานแค่ให้ดูได้ หรือทำเป็น Link สาธารณะที่ทุกคนที่มี Link สามารถเข้าดูได้
วันนี้ผมจะมานำเสนอการเผยแพร่เอกสารจาก Google Sheet อีก 1 รูปแบบ นั่น คือ การเผยแพร่ในรูปแบบ Website
ความแตกต่างของการแชร์ในรูปแบบปกติ กับ รูปแบบ Website คือ
- รูปแบบปกติ เมื่อเข้าสู่ Google Sheet ที่ได้รับการแชร์ เราจะเข้าสู่โปรแกรม Google Sheet และสามารถใช้งานต่างๆ ตามสิทธิ์ที่ถูกกำหนดเช่น ได้สิทธิ์ในการแก้ไข ก็จะสามารถแก้ไขได้ ได้สิทธิ์ในการเพิ่มความคิดเห็น ก็สามารถแสดงความคิดเห็นได้ หรือได้สิทธิ์ในการดู ก็จะแค่ดูได้
- รูปแบบ Website เมื่อเราเข้าไปดูงานที่ได้รับการแชร์ให้ เราจะเห็นในรูปแบบ Website ซึ่งจะทำได้แค่ดู เหมือนการได้รับสิทธิในการดู ในรูปแบบปกติ
แต่…. นั่นเป็นเพียงการเผยแพร่ในรูปแบบ “หน้าเว็บ” เท่านั้น มันยังสามารถทำอะไรได้มากกว่านั้นอีก
มาเริ่มกันเลยดีกว่าครับ
- ทำงานของท่านใน Google Sheet ให้เสร็จเรียบร้อย ตกแต่งให้สวยงาม ตามที่ท่านชอบ
- ไปที่แถบเครื่องมือ “ไฟล์”
- เลือก “แชร์”
- เลือก “เผยแพร่ไปยังเว็บ”
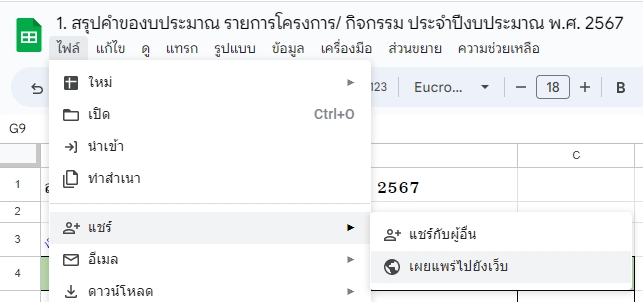
5. จะปรากฏหน้าต่างการตั้งค่าการเผยแพร่สามารถเลือกได้ทั้งแบบเป็นลิ้งค์ ที่นำลิ้งค์ที่ได้รับไปแชร์ต่อ หรือ ฝังโค้ด ที่สามารถนำโค้ดไปใส่ในเว็บไซต์ อื่นให้ปรากฏเป็นหน้าที่เราเผยแพร่ได้เลยโดยไม่ผ่านลิ้งค์
6. เลือกเอกสารที่ต้องการเผยแพร่ ซึ่งค่าเริ่มต้นของระบบ จะเป็นการเผยแพร่ “ทั้งเอกสาร”กรณีมีเอกสารหลาย Sheet สามารถเลือกเผยแพร่เฉพาะ Sheet ที่ต้องการได้
7. เลือกรูปแบบการเผยแพร่ ซึ่งค่าเริ่มต้นของระบบ จะเป็นการเผยแพร่ “หน้าเว็บ”ในรูปแบบการเผยแพร่ จะประกอบด้วย 6 รูปแบบ ให้เลือก ตามวัตถุประสงค์ของเรา ประกอบด้วย
1) หน้าเว็บ คือ ข้อมูลจะปรากฏในรูปแบบ Website
2) .csv
3) .tsv
4) PDF ซึ่งจะปรากฏข้อมูลในรูปแบบ PDF
5) Microsoft Excel ข้อมูลจะถูกโหลดเป็น Excel โดยอัตโนมัติ และ
6) Opendocument (ซึ่งข้อมูลก็จะถูกดาวน์โหลดออกมาเป็น Excel)
8. นอกจากนี้ยังสามารถตั้งค่าเนื้อหาที่เผยแพร่ได้
9. กด “เผยแพร่” และตกลง
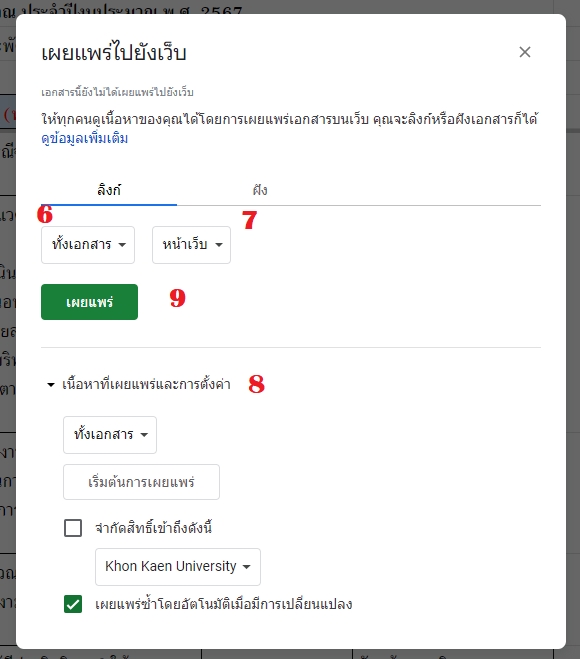
10. จากนั้น คัดลอกลิ้งค์ที่ได้รับ ไปทำ Shortlink ส่งต่อให้คนอื่นได้เลยกรณีเผยแพร่แบบฝังโค้ด สามารถคัดลอกโค้ดที่ได้รับไปใส่ที่หน้าเว็บไซต์ของเราได้เลยทั้งหมดก็ง่ายๆ เพียงเท่านี้ครับ
การนําไปใช้ประโยชน์
- ใช้ในการนำเสนอข้อมูลต่างๆ ในรูปแบบออนไลน์
- เราสามารถแก้ไขงานใน Google Sheet ได้ตามปกติ ซึ่งงานที่เราแก้ไขแล้ว จะปรากฎบนหน้าเว็บไซต์ที่เราแชร์ โดยการอัพเดตอัตโนมัติ ทุกๆ 5 นาที
ความต่อเนื่อง
บทเรียนที่ได้รับ
ปัจจัยความสําเร็จ
ผู้รับผิดชอบ
ความสอดคล้อง
- การบริหารจัดการคณะด้วยเทคโนโลยี
รูปแบบขององค์ความรู้
Lesson learned (การถอดบทเรียน/แนวทางในการปรับปรุงและพัฒนางานให้ดียิ่งขึ้น)
กลุ่มเป้าหมาย
- บุคลากรสายสนับสนุนของคณะฯ
 คณะบริหารธุรกิจและการบัญชี มหาวิทยาลัยขอนแก่น
คณะบริหารธุรกิจและการบัญชี มหาวิทยาลัยขอนแก่น